Instructions for Obtaining CEUs from Lifeway Mobility Webinars
Step 1: Lifeway Mobility CEU Registration
1. Go to: Lifeway-keycode.vgmeducation.com
2. Enter the key code provided in the post-webinar email or conclusion of presentation from Lifeway Mobility
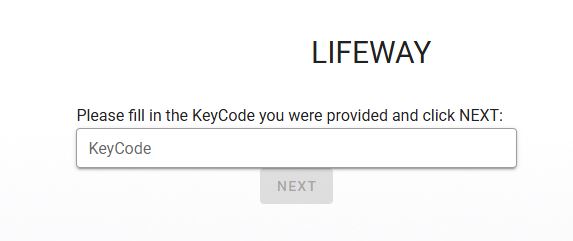
3. Enter your email address & click next
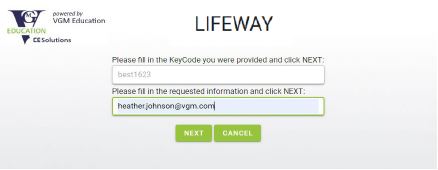
NOTE - if you already have an account, you will be prompted to sign in with your current username & password and can skip 4-5 below.
4. Enter required information & click "SAVE" (new users) - email, first name, last name, nurse license # (if applicable) company, timezone, state
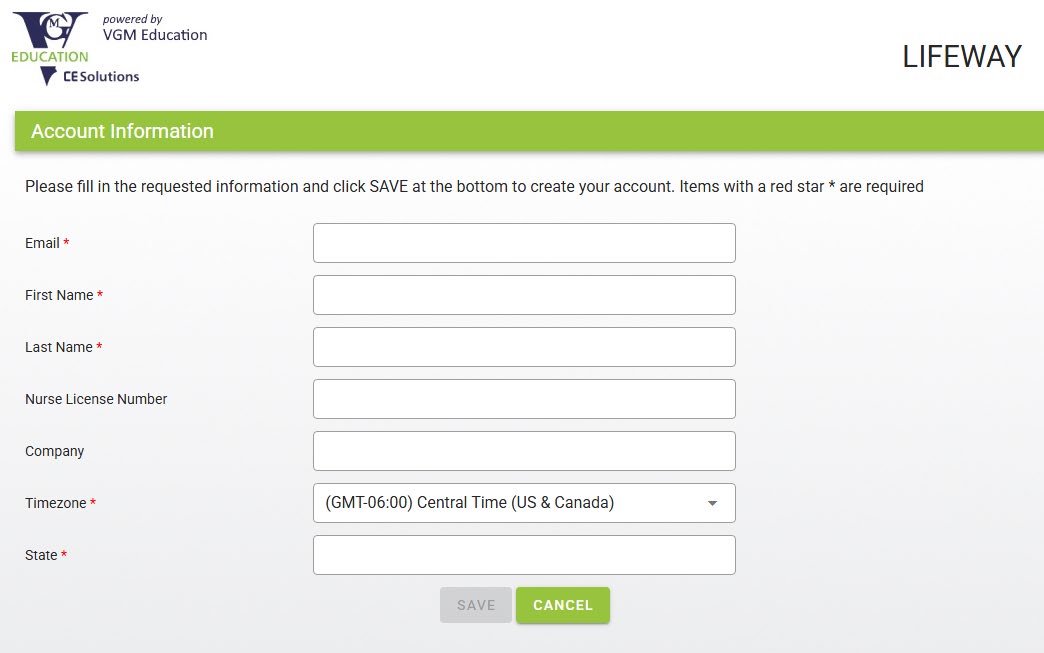
5. Sign in to access login for leaning account. An email from VGMUCourses@vgm.com will also be sent to the email address you entered during sign-up with a link & login information
Note: Username & default password will be assigned after registration:
- Username: email-LIFE (i.e. - john.doe@lifewaymobility.com-LIFE)
- Default password: learn123
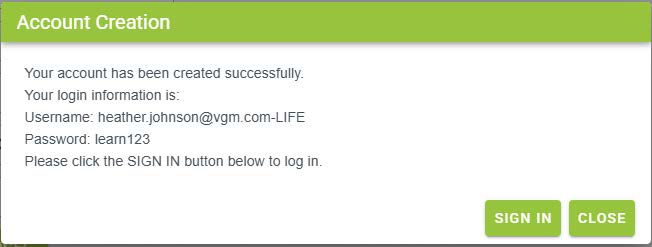
NOTE - RECOMMENDED TO USE A LAPTOP/DESKTOP PC TO COMPLETE COURSES & ACCESS CERTIFICATE
Steps 2 & 3: Logging In, Completing CEU Requirements, & Printing CEUs
Logging In & CEU Requirements
1. Go to: VGM-Lifeway Mobility Login Page
2. Enter username and password provided from the VGM welcome email
Note: The first time you log into the new system, you will be prompted to change your password. You are able to keep the password the same by retyping it into the “New Password” field, then confirming it.
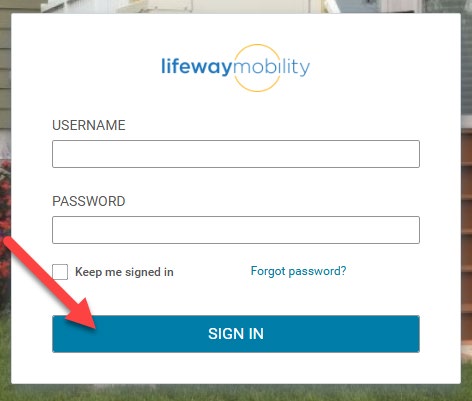
3. Upon signing in, you will land on the home page with a few options:
- Access Your Courses -- The first panel includes all of the events that you have attended. Click on “Your Courses” to access your view learning complete all requirements for the CEUs.
- Print Certificates -- The last panel takes you to the list of completed courses. To print your certificate, find the event in the list and click the "Print Certificates" button to the right.
- Additional Resources -- The additional panels take you to the Lifeway Mobility website where you can search for additional courses, submit referrals, request training an on-site in-service and access other resources.

To get back to the homepage at any time, click the Lifeway Mobility logo from the menu.:

4. To complete the requirements for CEUs, click on the first panel “Your Courses”. All courses will populate in the My Plan (Card View). To start/resume a course, click on the course title and then click "LAUNCH" (blue box at bottom)
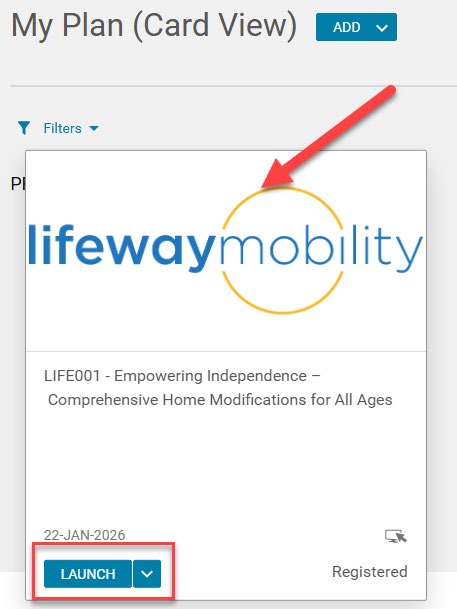
5. The course activities will automatically launch. To complete the next activity, click GO TO CLASS or the activity on the left. You can also "LAUNCH" the activity on the class details page.
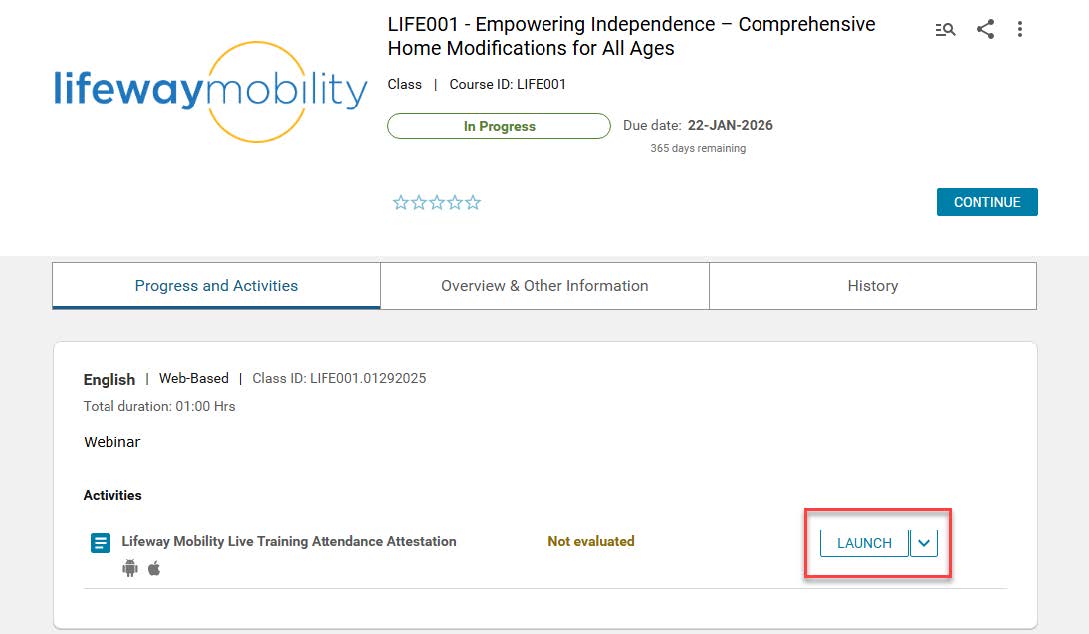
Printing CEU Certificates
After completing a course, you can print the certificate in one of two places
1. On the Class Details page the "Print Certificate" (button is at the top) or on the completed column on the My Plan page.
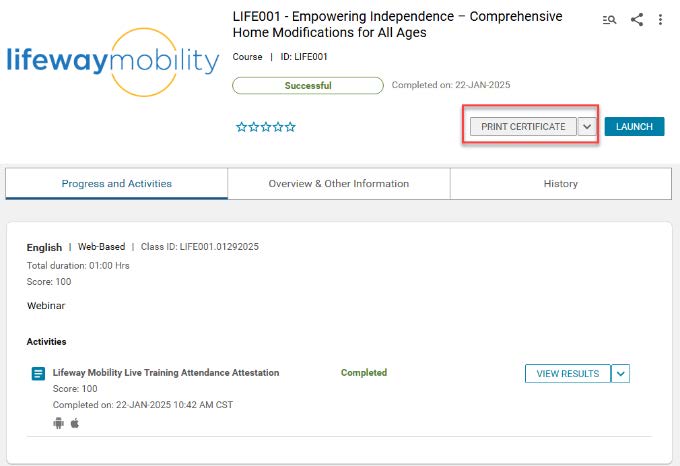
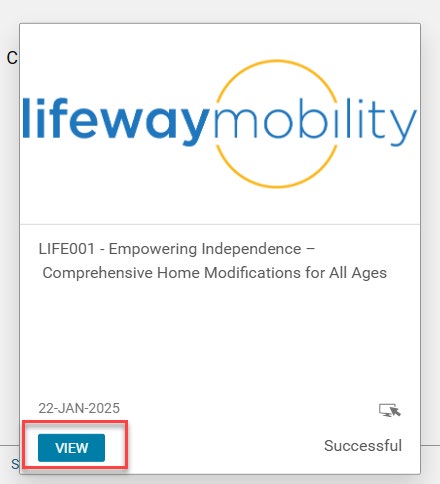
2. If you are no longer on the Class Details page you can also click "Print Certificates" on the Home Page and then click the blue ‘PRINT CERTIFICATE’ button to the right of the course.

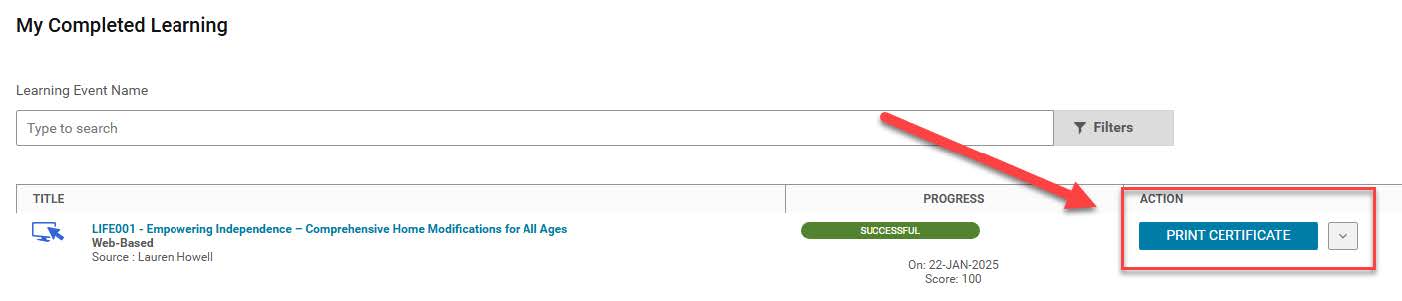
Questions / Help
If you have any questions or run into any issues with your obtaining your certificate, please don't hesitate to contact us @ marketing@lifewaymobility.com.
For VGM Technical assistance
Email: vgmeducation@vgm.com or Phone: 866-227-8171
Downloadable PDFs of Above Instructions
Download Step 1 - Lifeway Mobility CEU Registration
Download Steps 2 & 3 - Logging In, Completing CEU Requirements, & Printing CEU Certificates
